If you are a gamer or you read gaming news at all, you will probably know of SteamOS. It is a new operating system that Valve is working on for dedicated gaming computers. The Operating system is based on Linux and has a Debian x64 architecture as its base. While this is really cool and I am personally looking forward to the day when I we can use this OS for serious gaming, it is still in the Beta development stages.
While this is the case, if you are like me, and you want to get in on the action early just to see what the OS is like, you can use this guide. Trust me, you will need it. There is a bit of tinkering that needs to be done if you want to install it in a VirtualBox VM.
Prep Work (Downloading all your tools)
Download Air & Space Magazine and enjoy it on your iPhone, iPad,. Download the FREE Air & Space magazine app now! Requires iOS 9.0 or later. Download Games Nero Burning ROM Cracked New Released. Whether you want to immortalize your favorite memories on CD, DVD, or Blu-ray Disc™. Create ISO images or burn your Video Disc structures and disc images to new media. This site is about downloading full version and cracked games that are taken directly from the steam official.
Before you can even think about Installing SteamOS on your virtual machine, you will need to download a few files. The first one you will need to download is VirtualBox. You will need to navigate to the download page and then select the flavor that corresponds to your OS.
The second download is VirtualBox Additions which can be notoriously difficult to find which is why I recommend clicking on this link rather than trying to find it yourself. Once you get to the download page, click on the option that corresponds with your version of Virtual Box then download the “VBoxGuestAdditions_X.X.X.iso” file. It is normally the sixth item down from the top on the index page. Since this tutorial is using VirtualBox 5.0, you can download this version of the VBox Guest Additions ISO.
The last item you need to download before you can install SteamOS is obviously the Steam OS ISO. Note that this file will be updated whenever a new major build is released.
Set Up your VM
Now that you have downloaded all the necessary files, you are ready to begin setting up the virtual machine. Note that you need to follow this section exactly, otherwise your installation will fail. Begin by opening VirtualBox and then clicking on “New” to create a new VM.
Next, give your OS a name and change the “Type” to Linux then select “Debian (64-bit)” from the “Version” menu. Note that you need to have Virtualization enabled in your BIOS otherwise you will not see this option. When your settings match those in the image below, click on “Next”.
Now you will need to allot RAM to your VM. While the OS only needs 1-2 Gigs of RAM to run well, I recommend using at least 4 GB because games will often require at least 4. Remember to choose less than half of your computer’s total RAM. After assigning RAM, press the “Next” button to continue.
In the next window, you will need to “Create a virtual hard drive now” then press “Create.”
Now you will see a few options for the HDD format. I recommend leaving it in VDI format then press “Next”.
You can select either of the two options in this screen but I recommend leaving it as a “Dynamically allocated” disk.
Now you need to select a disk size. I personally recommend creating a disk with a minimum of 30 GB of space because you need to remember that you may be downloading game files and will need the extra space. When you are done, press “Create” to finish creating your VM.
Edit your VM
Now that you have a Steam OS VM set up, you are ready to make a few edits. Select the VM in the list on the left then click on “Settings”.
Iso Download Ying Requires Steam Game
First, you need to go to the “System” page and deselect the “Floppy” drive and then click on the “Enable EFI (special OSes only)” checkbox.
Next, you need to go to the “Display” page and change the video memory settings to 128 MB and then click on the “Enable 3D Acceleration” checkbox.
Now you need to click on the “Storage” page then choose a disk for booting.
Now you will need to find your SteamOSDVD.iso file that you downloaded earlier and add it to the VM settings by clicking on it then pressing “Open”.
The last setting you need to tweak is under the “Network” page. You will need to change the network adapter to “Bridged Adapter”.
If, for some reason you receive an error message saying “Invalid settings detected,” leave the adapter as “NAT”.
Install Steam OS
Now that you have gotten through all that annoying setup malarkey, you are ready to actually begin installing Steam OS. Begin by pressing the “Start” button in VirtualBox.
Navigate the list and ensure that the “Automated install “WILL ERASE DISK)” option is highlighted then press “Enter”.
If, for some reason, you do not get taken to the screen shown in the image above and instead you see a text based (Shell 2.0) screen with yellow and black text, enter the following string to load the GRUB loader from the image below:
The program will then begin working and installing the OS as shown below and will reboot when completed. I recommend that you sit around and wait for it to finish since you will need to take quick action when this section of the installation is completed.
When it’s done installing, your VM will reboot and you will see a screen with two options. You will need to select the “Recovery mode” option. If you do happen to leave and you miss the screen shown in the next step, you will just need to reset the VM. Simply click on “Machine” on the top left of the window then select “Reset”. Alternately, you can press:
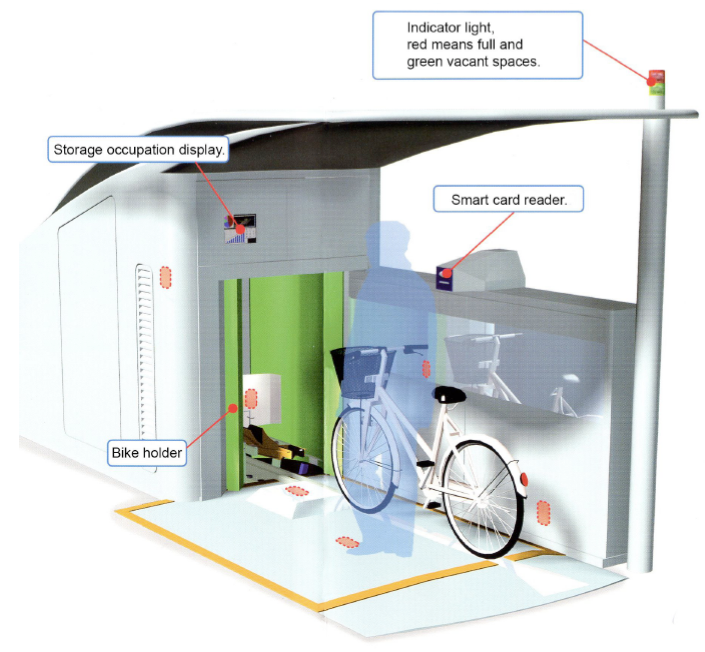
After you have rebooted the system in Recovery mode, you will see a command line prompt where you will need to uninstall the NVidia driver package that comes with the installation by typing:
Note that there is a space before and after the word PURGE. If you miss the space, you will see an error message like the one in the image below:
A bunch of lines will run up the screen and you will eventually be given a prompt to which you need to reply yes or no. Simply type the letter “y” and press enter.
After the screen scrolls down again and you finally get back to a command line where you can enter text, you will need to enter the following string to generate a new configuration file:
Note that you will not see any confirmation as to whether the command worked. It will just open a new command line.
Now you are ready to install the VirtualBox additions. Click on the “Devices” button on the top of the VirtualBox window and select the “Insert Guest Additions CD Image” option.
No confirmation will appear but you will now need to type the following string to mount the image. Note that there is a space between “mount” and “/dev” then another space between “/cdrom” and “/media”.
After you press “Enter” you will see a message about how the disk is write protected and was mounted as read only. That means you did it right.
Now you need to type the following string with a space between “sh” and “/media” then press “Enter”.
The additions will be installed now the reason you are doing this is so that you have the right video drivers for your VM. When it is done, which can take anywhere from 2-10 minutes, you can type:
Now that the VM has rebooted you will be taken to the GRUB bootloader and you can choose the normal SteamOS option instead of recovery mode.
Iso Download Ying Requires Steam Cleaner
The screen will go black for a little while then you may or may not be taken to a login screen. If you do see the login screen, just type “Steam” as the username and login. Once you login, steam will connect to the Internet and automatically begin downloading any updates that are available. This can take a while depending on the speed of your Internet connection.
When it is done downloading, it will automatically install any updates it downloads. In essence, it will reinstall SteamOS. The image below is just one of the many screens that will come and go during the installation of all the updates.
Eventually you will be given the option to reboot the OS. DO IT!!!!
Now that your system reboots, you will see a fancy new Steam OS splash screen that will linger for a while.
After a few minutes, it should disappear though, and you will be taken to a blank screen which is really annoying! Don’t get scared though; you didn’t do anything wrong. Simply press “Ctrl + Alt + F2.” To open a command prompt window where you can enter “Desktop” as the login name. After that, you will need to enter:
Next, select the “gdm3” from the list and type:
Choose “SteamOS Desktop” and login.
Now you can start using the OS. If the Steam program does not launch you need to press “Alt + F2” to open a dialog box where you will enter:
In the terminal, just type the word “steam”. Accept the terms of use and login using your Steam account.
READ NEXTIso Download Ying Requires Steam 2
- › Apple Is Killing iTunes, But Not on Windows
- › How to Use the last Command on Linux
- › How to Get Windows 10’s Old Default Desktop Background Back
- › The Best Way to Organize Your Emails: Just Archive Them
- › What to Do When Selling Your Smarthome