Download Free Autodesk Inventor 2017 Basics Tutorial Tutorial Books Book in PDF and EPUB Free Download. You can read online Autodesk Inventor 2017 Basics Tutorial Tutorial Books and write the review.
Author : Tutorial Books
ISBN : 1547048409
Genre :
File Size : 43.13 MB
Format : PDF, ePub
Download : 318
Read : 936
ISBN : 1547048409
Genre :
File Size : 43.13 MB
Format : PDF, ePub
Download : 318
Read : 936
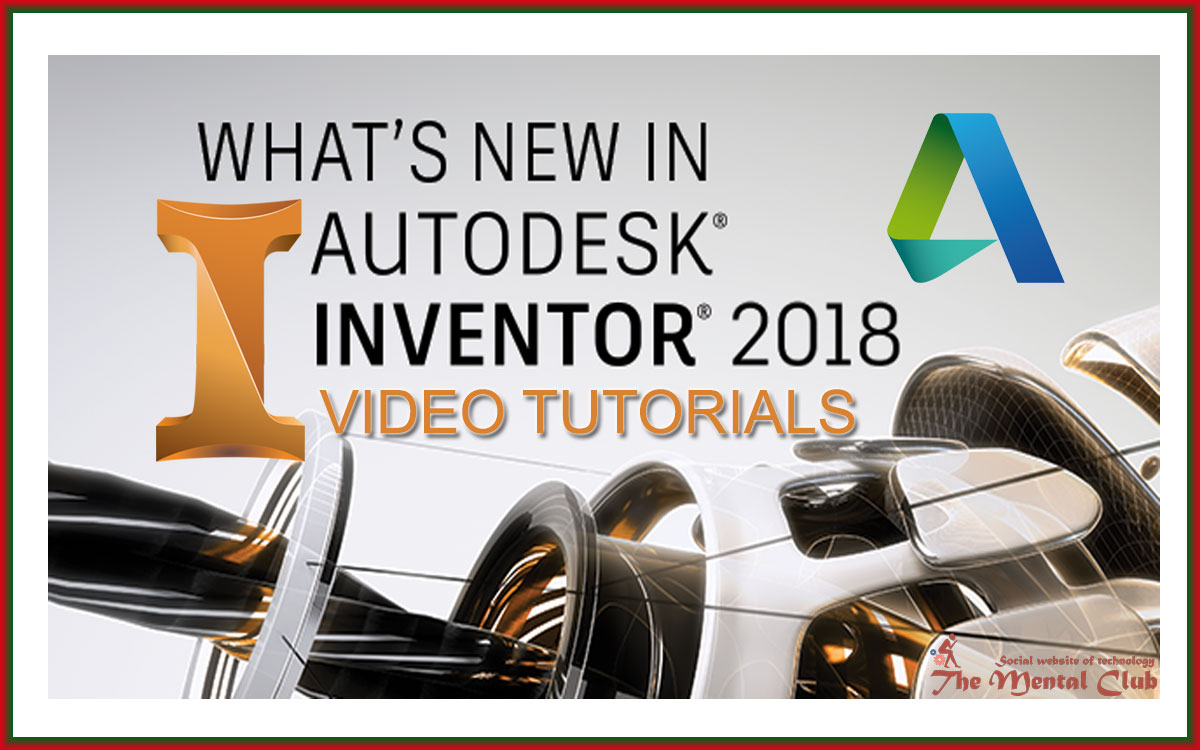
Autodesk Inventor Tutorials Pdf Free Download For Windows 10
Inventor 2018 contains a series of seventeen tutorial style lessons designed to. Download PDF Parametric Modeling with Autodesk Inventor 2018 (Paperback). Ship out in 2 business day, And Fast shipping, Free Tracking number will be. Autodesk Inventor Fusion Tutorial Pdf Download This Autodesk Inventor Fusion: Getting Started pdf contents following topics. I came across this site offering free CATIA Tutorials pdf for free download. Links to these pdf CATIA tutorials is given below: Getting Started with CATIA V5.
 A step-by-step tutorial on Autodesk Inventor basics Autodesk Inventor is used by design professionals for 3D modeling, generating 2D drawings, finite element analysis, mold design, and other purposes. This tutorial is aimed at novice users of Inventor and gives you all the basic information you need so you can get the essential skills to work in Autodesk Inventor immediately. This book will get you started with basics of part modeling, assembly modeling, presentations, and drawings. Next, it teaches you some intermediate level topics such as additional part modeling tools, sheet metal modeling, top down assembly feature, assembly joints, and dimension & annotations. Brief explanations, practical examples and stepwise instructions make this tutorial complete. Table of Contents 1. Getting Started with Inventor 2018 2. Part Modeling Basics 3. Assembly Basics 4. Creating Drawings 5. Additional Modeling Tools 6. Sheet Metal Modeling 7. Top-Down Assembly and Assembly Joints 8. Dimensions and Annotations 9. Model Based Dimensioning If you are an educator, you can request a free evaluation copy by sending us an email to [email protected]
A step-by-step tutorial on Autodesk Inventor basics Autodesk Inventor is used by design professionals for 3D modeling, generating 2D drawings, finite element analysis, mold design, and other purposes. This tutorial is aimed at novice users of Inventor and gives you all the basic information you need so you can get the essential skills to work in Autodesk Inventor immediately. This book will get you started with basics of part modeling, assembly modeling, presentations, and drawings. Next, it teaches you some intermediate level topics such as additional part modeling tools, sheet metal modeling, top down assembly feature, assembly joints, and dimension & annotations. Brief explanations, practical examples and stepwise instructions make this tutorial complete. Table of Contents 1. Getting Started with Inventor 2018 2. Part Modeling Basics 3. Assembly Basics 4. Creating Drawings 5. Additional Modeling Tools 6. Sheet Metal Modeling 7. Top-Down Assembly and Assembly Joints 8. Dimensions and Annotations 9. Model Based Dimensioning If you are an educator, you can request a free evaluation copy by sending us an email to [email protected]Adobe Pdf Free Download
Autodesk Inventor Tutorials Pdf Free Download Windows 7
AN INTRODUCTION TO AUTODESK® INVENTOR™ ILOGIC INTRODUCTION This tutorial will provide you with a hands-on introduction to Autodesk® Inventor™ iLogic. iLogic extends the computational capabilities within Inventor to include rules. These rules work along with the parameter update mechanism of Inventor, and allow you to include much more sophisticated design intent into your models. Traditional parametric modeling involves driving geometry with dimensional parameters. These parameter values can be input directly by the user, or can result from fixed equations involving other parameters or even linked spreadsheet values. Using rules in a parametric model allows for conditionally-defined equations. These “conditional equations” are not limited only to the parameters, but can involve all aspects of the design. Equations or relationships can be defined between the parameters, properties, attributes, features, components, or any other aspect of the design. Defining the relationships between all objects in a design makes it possible to update the model completely, correctly (according to the rules), and automatically when input parameter values are changed. A rules-enriched model is therefore far superior to a simple parametric model. This tutorial will introduce you to the most important aspects of working with iLogic rules, and show you how to create simple (but powerful) rules that control the modeling of a simple part. Subsequent tutorials expand on this information, and show you how to create even more intelligent models, still with only very simple rules. This tutorial assumes that you are familiar with Inventor 2009, and its basic part modeling functionality and concepts.
ILOGIC PARAMETERS In addition to the numeric parameters that you’re using to using with Inventor, iLogic lets you create additional type of parameters, including String and Boolean values, which you can then use to control your model. This portion of the tutorial will guide you through the steps of creating additional parameters in your model, which you will later use in iLogic rules. All of this will be done in the context of a sample part model. We’ll get that model set up first. OPEN A PART FILE TO WORK WITH Launch Inventor 2009, and make sure that the “iLogic 2009 Tutorials” project is active. Open the file called bracket_without_rules.ipt, which is in the “1) Basic Tutorial” folder in the project workspace. Use File -> Save As… to save this document as a new file, called “bracket.ipt”. This is the file that we’ll make changes to in this tutorial. At this point, you should have this newly-saved bracket.ipt open in Inventor.
Page 2
OPEN THE ILOGIC PARAMETER EDITOR A panel bar is docked on your screen. Click on the Part Features Tab. In the drop down menu select iLogic.
At this point you may want to show the iLogic toolbar. It’s available under the Toolbars tab of the Inventor Customize dialog: Select Parameters to bring up the iLogic Parameter Editor
In the Parameter Filters box at the bottom of the Parameter Editor window, select the All option. This will display all of the parameters associated with the bracket model. CREATE A “MASS” PARAMETER In the blank cell at the bottom of the Name column of the list of parameters, enter the name mass. A drop down menu appears in the Type window. The available options are User, String and Boolean. Select the User option.
Parameter names in iLogic are case sensitive. Please be sure to follow the case being used in the parameter editor, and while creating rules.
Page 3
In the Unit field, choose ul from the drop down menu. In the Equation field enter 100. Click in a blank field and observe 100.000000 in the Nominal Value Field. Make this a Key parameter by clicking in the check box in the Key column.
Page 4
CREATE A “HOLES” PARAMETER (STRING) Click in the empty cell at the bottom of the Name column. Type the name holes. In the Type cell, select String.
Left click in one of the empty fields. Observe that the Unit entry is blank. Right click in one of the empty fields to reveal the contextual menu containing the options Make Multi-Value and Delete Parameter.
Page 5
Select the Make Multi-Value option to open the Value List Editor dialog box.
In the Add New Items field at the top of the dialog box, enter base, flange and none. Press the Add button to transfer the New Items to the Value field at the bottom of the dialog box.
Click OK to accept these values and close the Value List Editor dialog box.
Page 6
In the Multivalue column of the “holes” row in iLogic Parameters Editor, notice the arrow indicating a drop down menu. Click this arrow to see the three string values you have just added.
Select the “flange” choice, and then click in an empty field to set the new value. Observe the current value of the hole parameter – flange – appearing in the Equation and the Nominal Value fields. Make this parameter a Key Parameter by clicking on the check box in the Key column cell.
CREATE A “CHAMFERS” PARAMETER (BOOLEAN) Now we’ll create another parameter, which will control whether to use the chamfer feature on the bracket part.
Page 7
Click in the empty cell at the bottom of the Name column, type chamfers. In the Type cell open the drop down menu and select Boolean. Click in another cell and notice a drop down menu in the Equation box with True and False as the available options. Make this a key parameter by clicking the check box in the Key column cell.
Click Done to close the iLogic Parameter Editor and complete the parameter creation process.
Page 8
USING PARAMETER FILTERS The iLogic Parameter Editor provides a mechanism to control which parameters are displayed. By using these filters, you can focus in on only the parameters you’re interested at a particular time. The Parameter Filters allow you to control which set of parameters are shown (Model, User, iLogic), and whether to display all, or only the “key” parameters. To see how this works, first expand the iLogic Parameter Editor window to show the many parameters associated with the bracket. In the bottom left hand corner of the dialog, in the Parameter Filters group box, there are two fields. The field on the left categorizes the parameters into All, iLogic Parameters, Model Parameters, User Parameters etc. The field on the right categorizes the parameters into All, Key and Non-Key Parameters. For the sake of illustration, set the following Model Parameters as Key Parameters: base_hole_length_loc
base_hole_width_loc
base_hole_dia
flange_hole_dia
flange_hole_length_loc
flange_hole_width_loc
To do this, click the check box in the Key column cell of each of these parameters. Then, click the different options in the 2 filter fields. Notice how the list of displayed parameters changes. The following table describes the results for the various selections in the Parameters Filter fields. Left Field
Right Field
Result
Selection
Selection
All
All
All parameters shown
All
Key
All Key Parameters shown
All
Non-Key
All Non-Key Parameters shown
Model
All
Shows all Model Parameters
Model
Key
Shows all Key Model Parameters
This simple bracket model has 27 parameters associated with it. It is not unreasonable to expect that a complex part or assembly of parts may have hundreds of parameters. By strategically designating Key parameters, it is possible to find relevant parameters much more easily by filtering the list.
It is possible to multi-select (using shift-click) the values in these filter fields. If you select multiple values, you can see the parameters in the combined set.
Page 9
CREATING RULES With the necessary parameters in place, we can now add logic to the model, in the form of rules. Rules can be used for various actions, including setting the values of parameters, activating or suppressing features, and many more. This tutorial will focus on just a few of the most common actions to demonstrate the power of iLogic rules. RULE #1 – FEATURE SUPPRESSION To create a rule, click on the Add Rule icon on the iLogic toolbar or panel.
This will open up the Rule Name dialog. Name the rule: Modify_Feature.
Clicking OK opens the iLogic Rule editor window:
There are several tabs at the top of this dialog box. Select the Parameters tab. In the top left panel of this window is a view of the model tree. Click on the Model Page 10
Parameters node in the model tree. Notice that the top right panel now lists only the Model parameters. Clicking on the iLogic Parameters node in the model tree results in only the iLogic parameters (String and Boolean types) being listed in the top right panel.
To display the User parameters in the top right panel, click on the User Parameters node of the model tree.
Rules are written in the bottom panel of the iLogic Rule Editor window. Rule keywords can be entered by typing them directly, or clicking the buttons representing common keywords at the bottom of the dialog box.
Page 11
There are two holes on the bracket model: a hole in the base, and a hole on the flange. We will write a rule that will turn on (or off) the base hole, the flange hole or both. Earlier we created a multi-value parameter called holes. The three values we assigned to this parameter were base, flange and none. The rule we will write will turn on the flange hole when the flange value is chosen. Choosing base will turn on the base hole and choosing none will turn off both holes.
Now let’s start creating the rule. We’ll first handle the “flange” setting of the holes parameter. In the rule text window, type If (or click the “If” keyword button below the rule text area), and then enter a space. Notice that the text of the “If” keyword turns bold and red. The red color indicates a recognized language element (in this case a keyword). In the model tree, click the iLogic Parameters node to reveal the list of iLogic parameters. Double click on holes and the holes parameter name will be inserted into the editor. Type “ = ” and then in quotation marks type flange. Finish this statement by typing then (or click the “Then” button). Notice the different colors applied automatically to the different language elements of the expression defined so far. This color coding makes rules much easier to read, and will help you quickly comprehend their meaning, and identify any mis-entered information. Press Enter to move to the next line.
Page 12
We can make the flange hole active by using an iLogic function. At the top of the Rule Editor, select the Rule Syntax tab. In the Categories field choose the Component/Features option. iLogic functions that control Components and Features are found here. Locate the Feature.IsActive(featurename”) function in the Functions window. Highlight and then double-click the function, and its text will be entered into the rule editor.
Page 13
Click on the Features tab at the top of the iLogic Rule Editor. Locate the flange_hole on the model tree and click its node. flange_hole will appear in the feature name list in the top right corner. Replace “featurename” in the command with “flange_hole” by highlighting featurename in the rule text, and then doubleclicking on flange_hole from the feature name list.
The Feature.IsActive function sets the activity state (suppression state) of a feature whose name is specified in quotation marks inside the parentheses. Assigning a value of True indicates that the flange hole is active (unsuppressed).
If holes = 'flange' Then Feature.IsActive('flange_hole') = True When the flange option is chosen for the holes parameter, we only want the flange hole active. We must include a command that deactivates the base hole. We can do this by using the same method we just used to activate the flange hole Go to the Rules Syntax tab and insert the Feature.IsActive(featurename”) command in the next line of the rule. Now click the Features tab and this time select the base_hole feature from the model tree. Replace the “featurename” text with “base_hole”. Assign a value of false. These two lines turn on the flange hole and turn off the base hole. Your rule should look like this so far:
If holes = 'flange' Then Feature.IsActive('flange_hole') = True Feature.IsActive('base_hole') = False Page 14
For the case where the base hole is to be activated, a similar strategy is employed; activate the base hole and deactivate the flange hole. To start this portion of the rule, start with an ElseIf keyword. This can be entered by typing it directly, inserting it by clicking the ElseIf button at the bottom of the iLogic Rule Editor window, or double-clicking ElseIf from the list in the Keywords window on the Rule Syntax tab.
To cover the third case, where no holes are required, we will use the same method. To reuse blocks of text, you can perform a copy and paste operation, and then change the pasted text as required. Highlight the “re-usable” text as shown here. Press Ctrl-C to copy the text to the clipboard. Then, position the cursor at the end of the rule text, and press Ctrl-V to paste it.
Finally, modify the newly pasted text to deactivate (suppress) both hole features when the holes parameter is set to “none”. Finish the statement by typing “End If” (or clicking the corresponding keyword button).
Page 15
Your completed rule should look like this:
If holes = 'flange' Then Feature.IsActive('flange_hole') = True Feature.IsActive('base_hole') = False ElseIf holes = 'base' Then Feature.IsActive('flange_hole') = False Feature.IsActive('base_hole') = True ElseIf holes = 'none' Then Feature.IsActive('flange_hole') = False Feature.IsActive('base_hole') = False End If
In the iLogic Rules Editor text window, right clicking will bring up a contextual menu with Cut, Copy and Paste, and other editing commands. Click OK in the bottom right of the Rule Editor dialog. If there are no mistakes, the Rule Editor will close without an error message. An icon representing the new rule will appear in the iLogic Tree Editor. Verify this by opening the Tree Editor. You access this by clicking the iLogic Tree Icon:
The iLogic Tree Editor provides a way for you to see the rules in the current model. We’ll work more with the Tree Editor later in this tutorial.
Page 16
TEST THE RULE Open the iLogic Parameter Editor and, using the Parameter Filters, filter to see all iLogic Parameters. (See illustration below). In the Multivalue field of the holes parameter, choose flange from the dropdown menu. Hit Tab to accept the selected value, and observe the bracket. The only hole activated is the flange_hole.
Page 17
Now select the base option in the Multivalue list, and hit Tab to accept the new value. Now only the base hole is active.
Page 18
Finally, select none from the Multivalue list. This results in no holes being active.
Close the iLogic Parameter Editor by clicking Done. RENAME THE RULE The rule we just created requires a more descriptive name. To change name of the rule, open the iLogic Tree Editor. Click Modify_Feature once to highlight the rule, then click it again to make its name modifiable. Rename the rule to “Hole_Rule”, and click OK to close the iLogic Tree Editor.
Page 19
RULE #2 – CHAMFER ACTIVATION Now we’ll create a second rule. This new rule will control the activation of the chamfers on the bracket. Earlier we created a Boolean-type parameter called “chamfers”. The two possible values for a Boolean parameter are True and False; we will exploit this for turning chamfers on and off. Click the Add Rule icon in the iLogic toolbar. Name the new rule Chamfer_Rule. Click OK to open the iLogic Rule Editor. Start the rule with an If statement. If the value for the Boolean parameter chamfers is true, then the chamfers will be activated.
When the value of the chamfers parameter is false, the chamfers will be deactivated. The completed rule should look like this:
If chamfers = True Then Feature.IsActive('Chamfers') = True Else Feature.IsActive('Chamfers') = False End If Click OK to accept the rule, and in the absence of any error messages, the rule is ready to be tested.
Page 20
TEST THE CHAMFER_RULE Open the iLogic Parameter Editor. In the chamfers row, access the dropdown menu in the Equation cell. Select False and press Tab to accept the selection. Notice that all chamfers are deactivated as a result.
Page 21
Now choose True from the dropdown menu from the Equation cell. Press Tab to accept the change. The chamfers are now activated.
Page 22
RULE #3 – BRACKET DIMENSIONS The third rule we will create will drive the dimensions of the bracket. Earlier we created a User parameter called mass. Our new rule will modify the width of the bracket based on the value of this parameter. In the first scenario, the width of the bracket will change according to the values shown in the following chart. Mass
Bracket Width
100
1 in
200
2 in
300
3 in
400
4 in
ADD THE SET OF POSSIBLE VALUES First, we will add the set of possible values for the mass parameter. Right click in any empty cell in the mass row and choose the Make Multi-Value option from the context menu. The Value List Editor will open.
If you haven’t already done so, you should use the Parameter Filter to display only the Key parameters in the list. This will make it easier to focus in on the mass parameter.
Page 23
In the Add New Item(s) field, add the values 100, 200, 300 and 400. Click the Add button to populate the Value list, and then click the OK button to accept the list and return to the iLogic Parameter Editor.
Clicking the dropdown menu in the Multivalue field in the mass row in the Parameter Editor reveals the list of values for the mass parameter.
Click Done to complete the modification of the mass parameter. Now we’re ready to create a rule that will drive the bracket width.
Page 24
ADD THE RULE Click the Add Rule icon on the iLogic Toolbar. Name the rule “Width_Rule”. In the text window of the Rule Editor, start with an If statement. If the mass is 100, we want the bracket to be 1 inch wide. Locate the parameter called bracket_width by clicking on the Model Parameters node in the model tree. The list of model parameters will be displayed in the window at the top right of the Rule Editor. Double-click on bracket_width in the parameter list to insert the parameter name into the rule text. Parameter names can be directly typed into the rule, but double clicking from the list to insert them eliminates the possibility of spelling errors.
Set the bracket with to 1 inch:
If mass = 100 Then bracket_width = 1
It is possible to specify units in iLogic numeric expressions (e.g., “1 in”). However, we don’t demonstrate that in this tutorial for the sake of simplicity. When units are omitted, the units specified in the model’s document properties are assumed.
Page 25
In the case where the mass = 200, the width should be 2 inches. Use an ElseIf statement to set the bracket_width to 2 inches when the mass is 200. The rule should look like this:
If mass = 100 Then bracket_width = 1 ElseIf mass = 200 Then bracket_width = 2 Now use two more ElseIf statements to cover the remaining value cases. End the rule with an End If statement. The complete rule, covering all possible values for mass, should look like this:
If mass = 100 Then bracket_width = 1 ElseIf mass = 200 Then bracket_width = 2 ElseIf mass = 300 Then bracket_width = 3 ElseIf mass = 400 Then bracket_width = 4 End If Click OK on the Rule Editor dialog to save this new rule. Next, we’ll exercise it.
Page 26
TEST THE WIDTH_RULE To test this rule, open the iLogic Parameter Editor from the iLogic Toolbar. First, set the value of the mass parameter to 100. The bracket width is set to 1 inch.
Page 27
Change the mass parameter value to 200 and notice that the bracket width changes again.
Changing the mass to 300 causes the width of the bracket to increase to 3 inches. A mass of 400 results in a 4 inch wide bracket. Try it.
Page 28
TESTING FOR RANGES OF VALUES What about cases where mass is not limited to the exact values but may occur in several ranges of values? The following example will illustrate this case. Mass range
Width
Less than or equal to 100
1 in
Greater than 100 but less than or equal to 200
2 in
Greater than 200 but less than or equal to 300
3 in
Greater than 300 but less than or equal to 400
4 in
Greater than 400
6 in
Let’s modify an existing rule. Open the iLogic Tree Editor, and double-click on Width_Rule to open it in the Rule Editor. Modify the rule as follows:
If mass <= 100 Then bracket_width = 1 ElseIf mass > 100 And mass <= 200 Then bracket_width = 2 ElseIf mass > 200 And mass <= 300 Then bracket_width = 3 ElseIf mass > 300 And mass <= 400 Then bracket_width = 4 Else bracket_width = 6 End If Here, we are checking for a range of values in each of the If statements. Click OK to close the Rule Editor.
Page 29
REMOVE THE MULTI-VALUE LIST FOR THE MASS PARAMETER The last step is to modify the User parameter called mass. It is currently a Multivalue parameter. We can remove the Multivalue list associated with this parameter by editing the multi-value list. Right-click an empty cell in the mass row and select Edit Multi-Value List from the context menu.
Select all of the values in the “Value” list, and then click the Delete Selected Items button.
Notice that the mass parameter no longer has a multi value list to select from. Click OK to accept the change.
Page 30
TEST THE MODIFIED RULE Enter a mass value of 75. The width of the bracket is set to 1 inch.
Page 31
Now set the mass to 150. The bracket width is now 2 inches.
Change the mass to 250. The width changes to 3 inches. When mass = 350, the width of the bracket is 4 inches. Entering a mass value greater than 400 results in bracket width of 6 inches. Verify this by setting the mass to 1500.
Page 32
SUMMARY In this introductory exercise we have covered the following topics. THE PARAMETER EDITOR
Creating User, Boolean and String Parameters
Creating Multi-Value Parameters
Key Parameters as search filters
Modifying Parameters
THE RULE EDITOR
Creating rules
Conditional Statements
Activation and deactivation of features
Driving part dimensions with a rule
Modifying an existing rule
These exercises have covered just a few of the many capabilities of Inventor iLogic. To learn more about iLogic, we suggest that you take time to complete the remaining tutorials provided.
Page 33
ILOGIC PARAMETERS In addition to the numeric parameters that you’re using to using with Inventor, iLogic lets you create additional type of parameters, including String and Boolean values, which you can then use to control your model. This portion of the tutorial will guide you through the steps of creating additional parameters in your model, which you will later use in iLogic rules. All of this will be done in the context of a sample part model. We’ll get that model set up first. OPEN A PART FILE TO WORK WITH Launch Inventor 2009, and make sure that the “iLogic 2009 Tutorials” project is active. Open the file called bracket_without_rules.ipt, which is in the “1) Basic Tutorial” folder in the project workspace. Use File -> Save As… to save this document as a new file, called “bracket.ipt”. This is the file that we’ll make changes to in this tutorial. At this point, you should have this newly-saved bracket.ipt open in Inventor.
Page 2
OPEN THE ILOGIC PARAMETER EDITOR A panel bar is docked on your screen. Click on the Part Features Tab. In the drop down menu select iLogic.
At this point you may want to show the iLogic toolbar. It’s available under the Toolbars tab of the Inventor Customize dialog: Select Parameters to bring up the iLogic Parameter Editor
In the Parameter Filters box at the bottom of the Parameter Editor window, select the All option. This will display all of the parameters associated with the bracket model. CREATE A “MASS” PARAMETER In the blank cell at the bottom of the Name column of the list of parameters, enter the name mass. A drop down menu appears in the Type window. The available options are User, String and Boolean. Select the User option.
Parameter names in iLogic are case sensitive. Please be sure to follow the case being used in the parameter editor, and while creating rules.
Page 3
In the Unit field, choose ul from the drop down menu. In the Equation field enter 100. Click in a blank field and observe 100.000000 in the Nominal Value Field. Make this a Key parameter by clicking in the check box in the Key column.
Page 4
CREATE A “HOLES” PARAMETER (STRING) Click in the empty cell at the bottom of the Name column. Type the name holes. In the Type cell, select String.
Left click in one of the empty fields. Observe that the Unit entry is blank. Right click in one of the empty fields to reveal the contextual menu containing the options Make Multi-Value and Delete Parameter.
Page 5
Select the Make Multi-Value option to open the Value List Editor dialog box.
In the Add New Items field at the top of the dialog box, enter base, flange and none. Press the Add button to transfer the New Items to the Value field at the bottom of the dialog box.
Click OK to accept these values and close the Value List Editor dialog box.
Page 6
In the Multivalue column of the “holes” row in iLogic Parameters Editor, notice the arrow indicating a drop down menu. Click this arrow to see the three string values you have just added.
Select the “flange” choice, and then click in an empty field to set the new value. Observe the current value of the hole parameter – flange – appearing in the Equation and the Nominal Value fields. Make this parameter a Key Parameter by clicking on the check box in the Key column cell.
CREATE A “CHAMFERS” PARAMETER (BOOLEAN) Now we’ll create another parameter, which will control whether to use the chamfer feature on the bracket part.
Page 7
Click in the empty cell at the bottom of the Name column, type chamfers. In the Type cell open the drop down menu and select Boolean. Click in another cell and notice a drop down menu in the Equation box with True and False as the available options. Make this a key parameter by clicking the check box in the Key column cell.
Click Done to close the iLogic Parameter Editor and complete the parameter creation process.
Page 8
USING PARAMETER FILTERS The iLogic Parameter Editor provides a mechanism to control which parameters are displayed. By using these filters, you can focus in on only the parameters you’re interested at a particular time. The Parameter Filters allow you to control which set of parameters are shown (Model, User, iLogic), and whether to display all, or only the “key” parameters. To see how this works, first expand the iLogic Parameter Editor window to show the many parameters associated with the bracket. In the bottom left hand corner of the dialog, in the Parameter Filters group box, there are two fields. The field on the left categorizes the parameters into All, iLogic Parameters, Model Parameters, User Parameters etc. The field on the right categorizes the parameters into All, Key and Non-Key Parameters. For the sake of illustration, set the following Model Parameters as Key Parameters: base_hole_length_loc
base_hole_width_loc
base_hole_dia
flange_hole_dia
flange_hole_length_loc
flange_hole_width_loc
To do this, click the check box in the Key column cell of each of these parameters. Then, click the different options in the 2 filter fields. Notice how the list of displayed parameters changes. The following table describes the results for the various selections in the Parameters Filter fields. Left Field
Right Field
Result
Selection
Selection
All
All
All parameters shown
All
Key
All Key Parameters shown
All
Non-Key
All Non-Key Parameters shown
Model
All
Shows all Model Parameters
Model
Key
Shows all Key Model Parameters
This simple bracket model has 27 parameters associated with it. It is not unreasonable to expect that a complex part or assembly of parts may have hundreds of parameters. By strategically designating Key parameters, it is possible to find relevant parameters much more easily by filtering the list.
It is possible to multi-select (using shift-click) the values in these filter fields. If you select multiple values, you can see the parameters in the combined set.
Page 9
CREATING RULES With the necessary parameters in place, we can now add logic to the model, in the form of rules. Rules can be used for various actions, including setting the values of parameters, activating or suppressing features, and many more. This tutorial will focus on just a few of the most common actions to demonstrate the power of iLogic rules. RULE #1 – FEATURE SUPPRESSION To create a rule, click on the Add Rule icon on the iLogic toolbar or panel.
This will open up the Rule Name dialog. Name the rule: Modify_Feature.
Clicking OK opens the iLogic Rule editor window:
There are several tabs at the top of this dialog box. Select the Parameters tab. In the top left panel of this window is a view of the model tree. Click on the Model Page 10
Parameters node in the model tree. Notice that the top right panel now lists only the Model parameters. Clicking on the iLogic Parameters node in the model tree results in only the iLogic parameters (String and Boolean types) being listed in the top right panel.
To display the User parameters in the top right panel, click on the User Parameters node of the model tree.
Rules are written in the bottom panel of the iLogic Rule Editor window. Rule keywords can be entered by typing them directly, or clicking the buttons representing common keywords at the bottom of the dialog box.
Page 11
There are two holes on the bracket model: a hole in the base, and a hole on the flange. We will write a rule that will turn on (or off) the base hole, the flange hole or both. Earlier we created a multi-value parameter called holes. The three values we assigned to this parameter were base, flange and none. The rule we will write will turn on the flange hole when the flange value is chosen. Choosing base will turn on the base hole and choosing none will turn off both holes.
Now let’s start creating the rule. We’ll first handle the “flange” setting of the holes parameter. In the rule text window, type If (or click the “If” keyword button below the rule text area), and then enter a space. Notice that the text of the “If” keyword turns bold and red. The red color indicates a recognized language element (in this case a keyword). In the model tree, click the iLogic Parameters node to reveal the list of iLogic parameters. Double click on holes and the holes parameter name will be inserted into the editor. Type “ = ” and then in quotation marks type flange. Finish this statement by typing then (or click the “Then” button). Notice the different colors applied automatically to the different language elements of the expression defined so far. This color coding makes rules much easier to read, and will help you quickly comprehend their meaning, and identify any mis-entered information. Press Enter to move to the next line.
Page 12
We can make the flange hole active by using an iLogic function. At the top of the Rule Editor, select the Rule Syntax tab. In the Categories field choose the Component/Features option. iLogic functions that control Components and Features are found here. Locate the Feature.IsActive(featurename”) function in the Functions window. Highlight and then double-click the function, and its text will be entered into the rule editor.
Page 13
Click on the Features tab at the top of the iLogic Rule Editor. Locate the flange_hole on the model tree and click its node. flange_hole will appear in the feature name list in the top right corner. Replace “featurename” in the command with “flange_hole” by highlighting featurename in the rule text, and then doubleclicking on flange_hole from the feature name list.
The Feature.IsActive function sets the activity state (suppression state) of a feature whose name is specified in quotation marks inside the parentheses. Assigning a value of True indicates that the flange hole is active (unsuppressed).
If holes = 'flange' Then Feature.IsActive('flange_hole') = True When the flange option is chosen for the holes parameter, we only want the flange hole active. We must include a command that deactivates the base hole. We can do this by using the same method we just used to activate the flange hole Go to the Rules Syntax tab and insert the Feature.IsActive(featurename”) command in the next line of the rule. Now click the Features tab and this time select the base_hole feature from the model tree. Replace the “featurename” text with “base_hole”. Assign a value of false. These two lines turn on the flange hole and turn off the base hole. Your rule should look like this so far:
If holes = 'flange' Then Feature.IsActive('flange_hole') = True Feature.IsActive('base_hole') = False Page 14
For the case where the base hole is to be activated, a similar strategy is employed; activate the base hole and deactivate the flange hole. To start this portion of the rule, start with an ElseIf keyword. This can be entered by typing it directly, inserting it by clicking the ElseIf button at the bottom of the iLogic Rule Editor window, or double-clicking ElseIf from the list in the Keywords window on the Rule Syntax tab.
To cover the third case, where no holes are required, we will use the same method. To reuse blocks of text, you can perform a copy and paste operation, and then change the pasted text as required. Highlight the “re-usable” text as shown here. Press Ctrl-C to copy the text to the clipboard. Then, position the cursor at the end of the rule text, and press Ctrl-V to paste it.
Finally, modify the newly pasted text to deactivate (suppress) both hole features when the holes parameter is set to “none”. Finish the statement by typing “End If” (or clicking the corresponding keyword button).
Page 15
Your completed rule should look like this:
If holes = 'flange' Then Feature.IsActive('flange_hole') = True Feature.IsActive('base_hole') = False ElseIf holes = 'base' Then Feature.IsActive('flange_hole') = False Feature.IsActive('base_hole') = True ElseIf holes = 'none' Then Feature.IsActive('flange_hole') = False Feature.IsActive('base_hole') = False End If
In the iLogic Rules Editor text window, right clicking will bring up a contextual menu with Cut, Copy and Paste, and other editing commands. Click OK in the bottom right of the Rule Editor dialog. If there are no mistakes, the Rule Editor will close without an error message. An icon representing the new rule will appear in the iLogic Tree Editor. Verify this by opening the Tree Editor. You access this by clicking the iLogic Tree Icon:
The iLogic Tree Editor provides a way for you to see the rules in the current model. We’ll work more with the Tree Editor later in this tutorial.
Page 16
TEST THE RULE Open the iLogic Parameter Editor and, using the Parameter Filters, filter to see all iLogic Parameters. (See illustration below). In the Multivalue field of the holes parameter, choose flange from the dropdown menu. Hit Tab to accept the selected value, and observe the bracket. The only hole activated is the flange_hole.
Page 17
Now select the base option in the Multivalue list, and hit Tab to accept the new value. Now only the base hole is active.
Page 18
Finally, select none from the Multivalue list. This results in no holes being active.
Close the iLogic Parameter Editor by clicking Done. RENAME THE RULE The rule we just created requires a more descriptive name. To change name of the rule, open the iLogic Tree Editor. Click Modify_Feature once to highlight the rule, then click it again to make its name modifiable. Rename the rule to “Hole_Rule”, and click OK to close the iLogic Tree Editor.
Page 19
RULE #2 – CHAMFER ACTIVATION Now we’ll create a second rule. This new rule will control the activation of the chamfers on the bracket. Earlier we created a Boolean-type parameter called “chamfers”. The two possible values for a Boolean parameter are True and False; we will exploit this for turning chamfers on and off. Click the Add Rule icon in the iLogic toolbar. Name the new rule Chamfer_Rule. Click OK to open the iLogic Rule Editor. Start the rule with an If statement. If the value for the Boolean parameter chamfers is true, then the chamfers will be activated.
When the value of the chamfers parameter is false, the chamfers will be deactivated. The completed rule should look like this:
If chamfers = True Then Feature.IsActive('Chamfers') = True Else Feature.IsActive('Chamfers') = False End If Click OK to accept the rule, and in the absence of any error messages, the rule is ready to be tested.
Page 20
TEST THE CHAMFER_RULE Open the iLogic Parameter Editor. In the chamfers row, access the dropdown menu in the Equation cell. Select False and press Tab to accept the selection. Notice that all chamfers are deactivated as a result.
Page 21
Now choose True from the dropdown menu from the Equation cell. Press Tab to accept the change. The chamfers are now activated.
Page 22
RULE #3 – BRACKET DIMENSIONS The third rule we will create will drive the dimensions of the bracket. Earlier we created a User parameter called mass. Our new rule will modify the width of the bracket based on the value of this parameter. In the first scenario, the width of the bracket will change according to the values shown in the following chart. Mass
Bracket Width
100
1 in
200
2 in
300
3 in
400
4 in
ADD THE SET OF POSSIBLE VALUES First, we will add the set of possible values for the mass parameter. Right click in any empty cell in the mass row and choose the Make Multi-Value option from the context menu. The Value List Editor will open.
If you haven’t already done so, you should use the Parameter Filter to display only the Key parameters in the list. This will make it easier to focus in on the mass parameter.
Page 23
In the Add New Item(s) field, add the values 100, 200, 300 and 400. Click the Add button to populate the Value list, and then click the OK button to accept the list and return to the iLogic Parameter Editor.
Clicking the dropdown menu in the Multivalue field in the mass row in the Parameter Editor reveals the list of values for the mass parameter.
Click Done to complete the modification of the mass parameter. Now we’re ready to create a rule that will drive the bracket width.
Page 24
ADD THE RULE Click the Add Rule icon on the iLogic Toolbar. Name the rule “Width_Rule”. In the text window of the Rule Editor, start with an If statement. If the mass is 100, we want the bracket to be 1 inch wide. Locate the parameter called bracket_width by clicking on the Model Parameters node in the model tree. The list of model parameters will be displayed in the window at the top right of the Rule Editor. Double-click on bracket_width in the parameter list to insert the parameter name into the rule text. Parameter names can be directly typed into the rule, but double clicking from the list to insert them eliminates the possibility of spelling errors.
Set the bracket with to 1 inch:
If mass = 100 Then bracket_width = 1
It is possible to specify units in iLogic numeric expressions (e.g., “1 in”). However, we don’t demonstrate that in this tutorial for the sake of simplicity. When units are omitted, the units specified in the model’s document properties are assumed.
Page 25
In the case where the mass = 200, the width should be 2 inches. Use an ElseIf statement to set the bracket_width to 2 inches when the mass is 200. The rule should look like this:
If mass = 100 Then bracket_width = 1 ElseIf mass = 200 Then bracket_width = 2 Now use two more ElseIf statements to cover the remaining value cases. End the rule with an End If statement. The complete rule, covering all possible values for mass, should look like this:
If mass = 100 Then bracket_width = 1 ElseIf mass = 200 Then bracket_width = 2 ElseIf mass = 300 Then bracket_width = 3 ElseIf mass = 400 Then bracket_width = 4 End If Click OK on the Rule Editor dialog to save this new rule. Next, we’ll exercise it.
Page 26
TEST THE WIDTH_RULE To test this rule, open the iLogic Parameter Editor from the iLogic Toolbar. First, set the value of the mass parameter to 100. The bracket width is set to 1 inch.
Page 27
Change the mass parameter value to 200 and notice that the bracket width changes again.
Changing the mass to 300 causes the width of the bracket to increase to 3 inches. A mass of 400 results in a 4 inch wide bracket. Try it.
Page 28
TESTING FOR RANGES OF VALUES What about cases where mass is not limited to the exact values but may occur in several ranges of values? The following example will illustrate this case. Mass range
Width
Less than or equal to 100
1 in
Greater than 100 but less than or equal to 200
2 in
Greater than 200 but less than or equal to 300
3 in
Greater than 300 but less than or equal to 400
4 in
Greater than 400
6 in
Let’s modify an existing rule. Open the iLogic Tree Editor, and double-click on Width_Rule to open it in the Rule Editor. Modify the rule as follows:
If mass <= 100 Then bracket_width = 1 ElseIf mass > 100 And mass <= 200 Then bracket_width = 2 ElseIf mass > 200 And mass <= 300 Then bracket_width = 3 ElseIf mass > 300 And mass <= 400 Then bracket_width = 4 Else bracket_width = 6 End If Here, we are checking for a range of values in each of the If statements. Click OK to close the Rule Editor.
Page 29
REMOVE THE MULTI-VALUE LIST FOR THE MASS PARAMETER The last step is to modify the User parameter called mass. It is currently a Multivalue parameter. We can remove the Multivalue list associated with this parameter by editing the multi-value list. Right-click an empty cell in the mass row and select Edit Multi-Value List from the context menu.
Select all of the values in the “Value” list, and then click the Delete Selected Items button.
Notice that the mass parameter no longer has a multi value list to select from. Click OK to accept the change.
Page 30
TEST THE MODIFIED RULE Enter a mass value of 75. The width of the bracket is set to 1 inch.
Page 31
Now set the mass to 150. The bracket width is now 2 inches.
Change the mass to 250. The width changes to 3 inches. When mass = 350, the width of the bracket is 4 inches. Entering a mass value greater than 400 results in bracket width of 6 inches. Verify this by setting the mass to 1500.
Page 32
SUMMARY In this introductory exercise we have covered the following topics. THE PARAMETER EDITOR
Creating User, Boolean and String Parameters
Creating Multi-Value Parameters
Key Parameters as search filters
Modifying Parameters
THE RULE EDITOR
Creating rules
Conditional Statements
Activation and deactivation of features
Driving part dimensions with a rule
Modifying an existing rule
These exercises have covered just a few of the many capabilities of Inventor iLogic. To learn more about iLogic, we suggest that you take time to complete the remaining tutorials provided.
Page 33